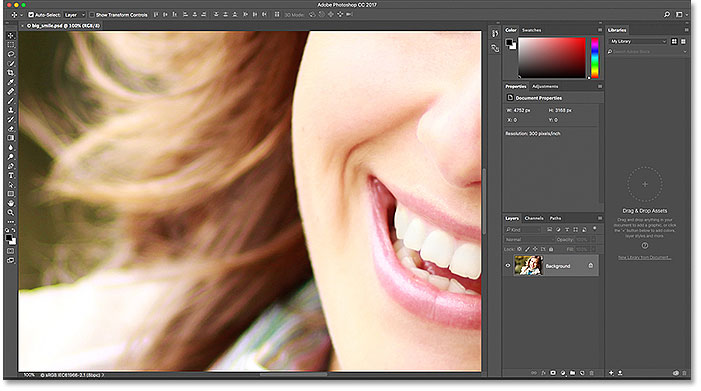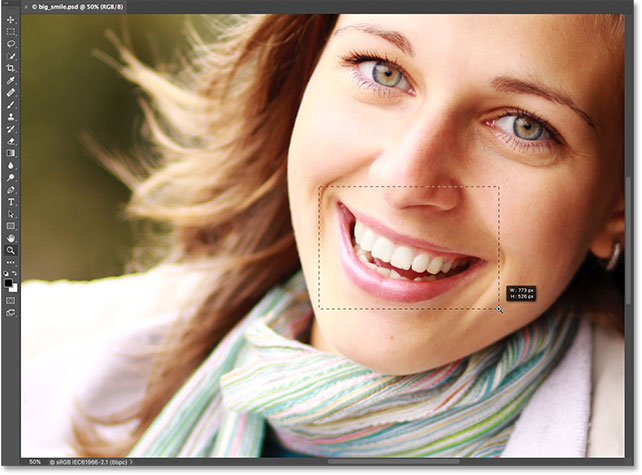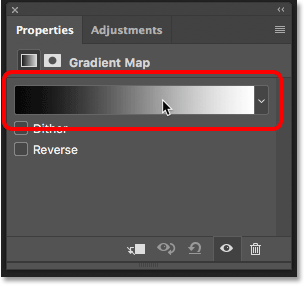نویسنده : ict | لینک ثابت | نظرات (0)
وقتی از من خواسته می شود یک شکل ظاهری برای وب سایت ایجاد کنم ، اولین کاری که می کنم این است که یک چارچوب سطح بالا ارائه می دهم که تمام مشکلات طراحی را برطرف می کند. این چارچوب رابط کاربری است که محتوا را احاطه کرده و به کاربر در انجام اقدامات و پیمایش در آن کمک می کند. این شامل ناوبری و اجزایی مانند ستون های کناری و میله های پایین است.
اگر از این منظر به طراحی خود نزدیک شوید ، درک روشنی از نیاز شما در هنگام طراحی بخشهایی فراتر از صفحه اصلی خواهید داشت.
06. یک شبکه اضافه کنید
شبکه ها در صفحه های مختلف مثالی از شبکه 978 با پایه 10 پیکسل
به همان راحتی که به نظر می رسد قبل از شروع به طراحی هر چیزی ، شما به یک شبکه مناسب نیاز دارید. هیچ عذر موجهی برای شروع بدون شبکه وجود ندارد - و اگر این کار را نکنید ، می توانم به شما اطمینان دهم ، طراحی به نظر خوب نخواهد رسید. یک شبکه به شما کمک می کند تا طرح بخشهای مختلف را ساختار دهید. این امر شما را از طریق نیازهای خاص اندازه صفحه راهنمایی می کند و به شما در ایجاد الگوهای پاسخگو کمک می کند ، بنابراین از نظر فاصله و همچنین بسیاری از مسائل دیگر در طراحی ثابت هستید.
برای اطلاع از چگونگی انجام این کار ، به این راهنمای ایجاد شبکه ای که متناسب با همه اندازه صفحه نمایش است نگاهی بیندازید.
07. تایپوگرافی خود را انتخاب کنید
چیدمان وب سایت: تایپوگرافی یک قاعده کلی استفاده سئو چیست از دو نوع حروف مختلف در چیدمان وب سایت نیست
کاوش در حروف مختلف و رنگ های مختلف بخشی از مرحله کشف یک پروژه است. به طور کلی ، من توصیه می کنم بیش از دو نوع حروف مختلف در یک وب سایت استفاده نکنید ، اگرچه این واقعا به ماهیت آن بستگی دارد. قندی را انتخاب کنید که برای قسمتهای بزرگ متن آسان خوانده شود و با عناوین و دعوت به عمل بیشتر بازی کنید. به دنبال الهام هستید؟ نگاهی به خلاصه جفت شدن کامل فونت یا لیست فونت های رایگان ما بیاندازید. از استفاده از فونت های بزرگ نترسید و هنگام استفاده از تایپوگرافی خلاق و ثابت قدم باشید.
08. تم رنگی خود را انتخاب کنید
طرح بندی وب سایت: رنگها ابزارهایی مانند Color Hunt برای کمک به شما در انتخاب پالت طراحی شده اند
در طی مراحل انتخاب مجموعه ای از حروف تایپ ، باید شروع به کاوش در مورد استفاده از رنگ هایی در رابط ، پس زمینه و متن کنید. من مجموعه ای محدود از رنگ و تن را برای رابط کاربری عمومی پیشنهاد می کنم.
مهم است که بسته به عملکرد هر عنصر ، موارد را به طور مداوم در سرتاسر طرح وب سایت اعمال کنید. درباره چیدمان سایت هایی مانند فیس بوک ، توییتر ، Quora و Vimeo فکر کنید. علاوه بر UI ، هیچ محدودیتی در رنگ برای تصاویر یا جزئیات گرافیکی وجود ندارد ، به شرطی که در عملکرد اجزا تداخل ایجاد نکند.
اگر گیر کردید ، نگاهی به لیست بهترین ابزارهای رنگی ما برای طراحان وب بیندازید.
09. طرح را ساده کنید
طرح بندی وب سایت: صفحه اصلی B-reel به راحتی می توان از طرح بندی ساده استفاده کرد
هر چه ساختار سایت ساده تر باشد ، جستجو برای کاربران آسان تر است. هر بخش نیاز به بیان یک داستان دارد. این به یک دلیل و نتیجه نهایی برای کاربر نیاز دارد. طرح باید به مطالب کمک کند تا مهمترین قطعات آن داستان را برجسته کنند.
در واقعیت ، نباید فراخوانهای زیادی برای اقدام در یک صفحه وجود داشته باشد - همه چیز باید به مرحله نهایی برسد "اینجا چه کاری می توانم انجام دهم؟"
به ساده ترین چیدمانی که می توانید برای یک هدف ساده تصور کنید ، فکر کنید و اجزای ضروری را اضافه کنید. در پایان تعجب خواهید کرد که ساده نگه داشتن آن چقدر سخت است.
10. تمام م componentلفه ها را تصفیه کنید
کلودیو گوگلیری در زمینه طراحی رابط کاربری در Microsoft Music کار کرد
با هر جز component طوری رفتار کنید که گویی می تواند در یک مسابقه طراحی ارائه شود. اگر به هر جز component توجه کنید ، کل از مجموع اجزای آن بیشتر خواهد شد. باید اعتراف کنم که این توصیه من نیست. من آن را در آژانس قبلی شنیدم و از صحت و صحت این گفته شوکه شدم.
هر م componentلفه باید طوری طراحی شود که گویی می تواند به عنوان بهترین م componentلفه تنها باقی بماند. گاهی اوقات طراحان قسمت های خاصی از یک سایت را تا آخرین زمان در لیست کارهای خود قرار می دهند و در نهایت احترام زیادی برای آنها قائل نیستند.
11. مشتریان را از طریق راه حل های خود راهنمایی کنید
از انجام کارهای آشکار بزرگ کار خود بپرهیزید. یکی از اهداف برقراری ارتباط اغلب با مشتری ، جلوگیری از شگفتی هنگام آشکار کردن کار شما است. در مواقعی که پیشرفت خود را ارائه داده ام ، مفیدتر به نظرم رسیده است که آنها را به یک سفر سوق دهم و نشان دهم از کجا شروع کردم ، ملاحظاتی که هنگام مرور این یا آن چالش داشتم و سرانجام به کجا رسیدم ، به جای اینکه فقط نشان دهم پایان سفر بدون زمینه.
با این کار خواهید فهمید که آنها یا با نتیجه گیری شما موافقت می کنند ، یا در بعضی از مراحل کار خود به نقص یا گزینه دیگری اشاره می کنند که ممکن است در نظر نگرفته باشید. در هر صورت مکالمه خواهید داشت و مشتری احساس می کند سرمایه گذاری بیشتری دارد زیرا بخشی از روند کار است.
12. در حرکت فکر کنید
هنگام طراحی تجربه های تعاملی ، حرکت سایت ضروری است
حرکت هنگام طراحی تجربه های تعاملی ضروری است. هیچ طراحی را نمی توان به تنهایی یا به عنوان یک ترکیب ثابت قضاوت کرد. هر م componentلفه با رابطه آن با سیستم تعریف می شود